Hallo zur Webseite von
DL1DMW
DL1DMW
CSV Userlist Browser
Das Werkzeug, auf das ihr Empfänger bisher gewartet hat
Der CSV Userlist Browser importiert diverse Frequenzlisten aus dem Internet, stellt die Empfangsfrequenz zahlreicher SDR-Empfänger und herkömmlicher RX/TRX ein, zeigt zu einer am Empfänger eingestellten Frequenz Senderkennung, Standort, Sendezeiten und Leistung an. Die Software verwaltet bis zu dreißig Benutzer-Frequenzlisten, visualisiert das Fading des aktuellen Senders - und kann noch viel mehr!
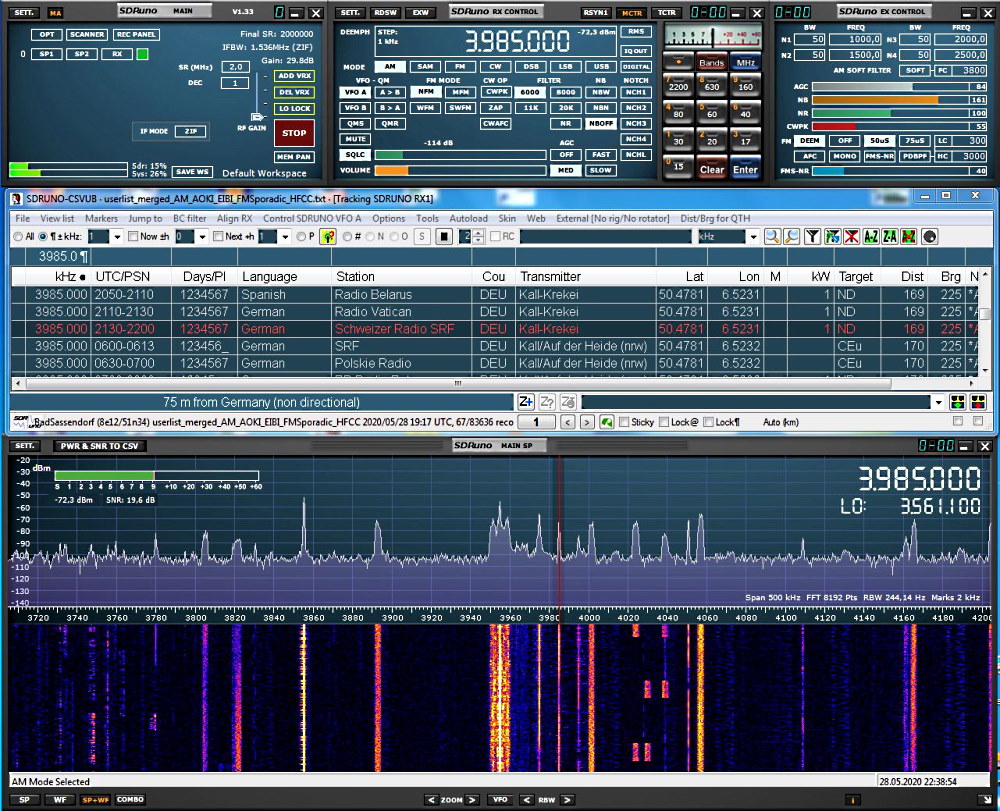
Bild 1: SDRuno und der CSV Userlist Browser in der Mitte empfangen einen deutschsprachigen Rundfunksender auf der kurzen Welle.
CSV-Userlist arbeitet mit folgenden Programmen und deren Hardware zusammen [1]:
- WiNRADiO
- ELAD
- HDSDR
- Perseus
- PowerSDR mRX PS
- QtRadio
- R2T2-Projekt
- SDR#
- RFSpace-Receiver
- SDRConsole V2/V3
- SdrDx
- SDRuno, SDRuno.EXTIO
- Twente WebSDR
Vermutlich kennen Sie diese Situation: Sie sitzen vor dem PC, der SDR-Empfänger läuft und man „dreht“ etwas ziellos über die KW-BC-Bänder. Der eingestellte Sender liefert internationale, westlich geprägte Musik, also ungefähr das, was 80% bis 90% aller Sender den Hörern anbieten. Gerne würden Sie wissen, um welchen Sender es sich handelt und in welcher Sprache er sendet – und vielleicht interessiert auch Standort oder die Sendeleistung. Um darüber etwas zu erfahren, sind Sie gezwungen mindestens das laufende Lied abzuwarten, oder sich bis zur nächsten Nennung der Senderkennung zu gedulden. Das ist zeitraubend ist oft auch langweilig.
 Auf diese Weise „schafft“ man nur wenig. Doch Abhilfe naht: Zum Glück gibt es den CSV Userlist Browser!
Auf diese Weise „schafft“ man nur wenig. Doch Abhilfe naht: Zum Glück gibt es den CSV Userlist Browser!<- Bild 2: Erstellen eines virtuellen COM-Paares mit VSPE.
Mit dieser kostenlosen Software für Windows, die sich OM Heinrich, DF8RY ausgetüftelt hat, erfahren sie etwas über den Sender genau in dem Moment, indem Sie im Wasserfalldiagramm oder im Spektrum ihres SDR-Programms mit der Maus auf eine Frequenz klicken und diese am Empfänger einstellen. Der CSV Userlist Browser sucht für Sie aus der Frequenzliste die infrage kommende Frequenz heraus und – wenn Sie möchten – anhand der aktuellen Uhrzeit genau den Sender, den Sie gerade hören! Anders herum funktioniert es ebenso: Klicken Sie in der Frequenzliste doppelt in eine Zeile, übernimmt der Empfänger diese Frequenz. Und da der CSV Userlist Browser diverse Frequenzlisten als Datenbank verwaltet, kann man darin nach Belieben filtern, einzelne oder Gruppen von Sendern markieren, in eine separate Favoriten-Frequenzliste (hier Userlist genannt) exportieren. Da das Programm jeweils nur eine Datenbank (Frequenzliste) öffnen kann,
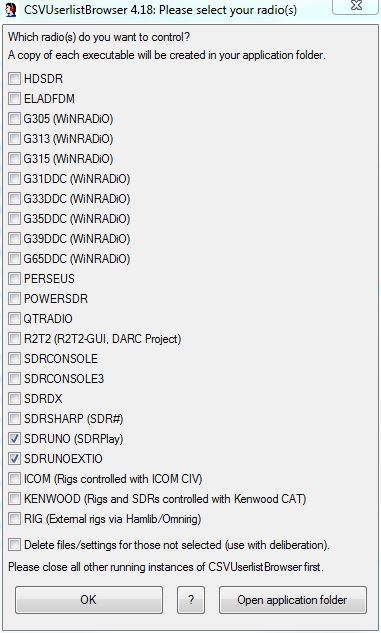 ist es praktisch, dass man mehrere Frequenzlisten zusammenführen (engl.: mergen) kann. So arbeitet der Benutzer mir einer großen Liste, welche alle Frequenzbereiche abdeckt. Nutzen mehrere Hören den Empfänger, legt sich jeder eigene Frequenzlisten an, die man auch Frequenz für Frequenz nacheinander anhören, also scannen kann.
ist es praktisch, dass man mehrere Frequenzlisten zusammenführen (engl.: mergen) kann. So arbeitet der Benutzer mir einer großen Liste, welche alle Frequenzbereiche abdeckt. Nutzen mehrere Hören den Empfänger, legt sich jeder eigene Frequenzlisten an, die man auch Frequenz für Frequenz nacheinander anhören, also scannen kann.<- Bild 3: Beim ersten Start fragt der CSV Userlist Browser nach den verwendeten Empfängern und erzeugt für jeden eine eigene EXE-Datei.
Am Beispiel des SDRPlay
Ich nutze das SDRPlay RSP1 und mit ihm das Programm SDRuno unter Windows. Die Software bietet von sich aus schon viele Möglichkeiten – doch der CSV Userlist Browser macht das Handling perfekt! Das Aufmacherbild zeigt, wie es am Beispiel von SDRuno auf dem PC-Monitor aussieht, mit CSV Userlist Browser mittendrin. Bild 3 zeigt die unterstützten SDR-Empfänger. Herkömmliche Transceiver und Empfänger lassen sich zudem wahlweise über die Hamlib oder Omnirig steuern. So versorgt dieser Frequenzlistenverwalter das zu steuernde Gerät mit der neuen Empfangsfrequenz und informiert den Radiohörer über Senderdetails, gleichgültig, ob SDR-RX, konventioneller TRX oder KW-Empfänger. CSV Userlist Browser ist für (fast) alle da.
Damit Empfangsgerät bzw. das steuernde Programm und der CSV Userlist Browser zusammen arbeiten, also Daten wie Frequenz, Feldstärke und weiteres austauschen können, erfolgt die Kommunikation mit WINRADIO-Empfängern über die XRS-Schnittstelle, bei anderen über virtuelle COM-Ports oder TCP-Schnitstellen. SDRuno kennt die Kommunikation über einen COM-Port. Um die Kommunikation der beiden Programme in Gang zu bringen, benötigt es eine Software, die zwei virtuelle COM-Ports erzeugt und diese miteinander verbindet. Für Windows sind zwei Programme bekannt: VSPE und com0com. VSPE ist in der 32-Bit-Version kostenlos, die Version für 64 Bit ist kostenpflichtig. Die Alternative com2com ist für 32- und 64-Bit Windows inzwischen völlig frei erhältlich. Am Beispiel von VSPE soll ein Paar virtueller COM-Ports erstellt werden: Nach Installation und Start von VSPE wählt man Create, dann Pair aus der Liste und erzeugt zwei Virtuelle COM-Ports, deren Bezeichnung man festlegt. Diese sollten und dürfen nicht mit bestehenden, realen COM-Ports kollidieren! In Bild 2 sieht man COM10 und COM11, mit einem Klick auf den Play-Button sind beide Ports betriebsbereit. Speichern Sie diese Einstellungen unter Files und Save as. Legen Sie die daraus entstehende Konfigurationsdatei auf dem Desktop ab. Sobald Sie diese Verknüpfung doppelklicken, startet VSPE mit genau diesen Einstellungen! COM10 wird im folgenden mit SDRuno verbunden, COM11 mit dem CSV Userlist Browser.

<- Bild 4: Hier wird die erste der beiden virtuellen COM-Ports eingetragen und verbunden.
Der nächste Schritt besteht darin, SDRuno auf eine der beiden COM-Ports einzustellen. Dazu startet man SDRuno. Im RX CONTROL-Panel klickt man in der Titelleiste auf den Button SETT (Settings) und im daraufhin erscheinenden Fenster auf den Reiter CAT. Bild 4 illustriert: Hier wurde SDRuno mit COM10 verbunden. Die erste Hälfte der Kommunikation „steht“.
CSV Userlist Browser einrichten
Es sind einige Schritte zur Konfiguration notwendig, die man am besten in der richtigen Reihenfolge vornimmt. Das betrifft zunächst die Einrichtung des COM-Ports zur Kommunikation mit SDRuno, den eigenen Standort und das Laden mehrerer Frequenzlisten aus dem Internet sowie deren Zusammenführung zu einer umfassenden Frequenzliste. Doch alles von Anfang an:
Falls Sie die ZIP-Datei des CSV Userlist Browsers geladen haben, packen Sie diese in ein leeres Verzeichnis ihrer Wahl aus. Starten Sie den CSV Userlist Browser und Sie erhalten Bild 3. Wählen Sie ihren oder ihre Empfänger/Transceiver aus. Zu jeder Auswahl wird im Verzeichnis eine neue EXE-Datei erstellt, welche die Bezeichnung(en) des/der Empfänger beinhalten. Bild 5 zeigt dies am Beispiel des SDRuno. Starten Sie nun die
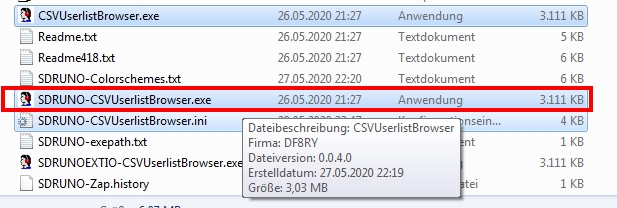 zu ihrem Empfänger passende CSV-Userlist-EXE-Datei.
zu ihrem Empfänger passende CSV-Userlist-EXE-Datei. <- Bild 5: Starten Sie die EXE-Datei, die zu ihrem Empfänger passt.
Im Menü Options / Settings / COM wählen Sie den zweiten der beiden virtuellen COM-Ports aus – hier COM11 - und bestätigen die Wahl mit einem Mausklick auf Apply COM Port Settings. Bevor Sie die Frequenzlisten laden, stellen Sie das Heimat-QTH ein: Im Menü Tools unten den QTH-Manager aufrufen (Bild 7) und dort unter Main QTH den QTH-Locator eintippen, der automatisch
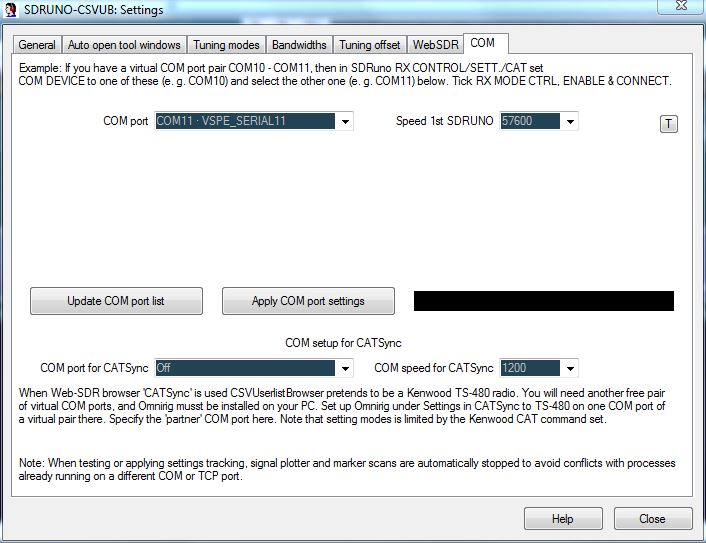 in Koordinaten umgerechnet wird.
in Koordinaten umgerechnet wird. <- Bild 6: Hier ist der zweite COM-Port der beiden virtuellen COM-Ports einzutragen und mit dem Button Apply COM Port Settings zu bestätigen.
Ist der QTH-Locator unbekannt, klicken Sie auf den Button langlong.net, der eben diese Webseite aufruft. Auf einer Karte sucht man den eigenen Standort und ermittelt mit einem Mausklick die Koordinaten, die man in die Eingabefelder kopiert. Nach Eintrag der Koordinaten auf Save Details und Close klicken. Das ist geschafft.
Nun kommen wir zu den Frequenzlisten. Im Menü Web starten wir den Downloader/Converter. Der lädt automatisch die neuesten Datenbanken von AOKI, EIBI, HFCC, AMLIST/FMLIST und Classaxe und konvertiert sie in das CSV Userlist Browser-Format.
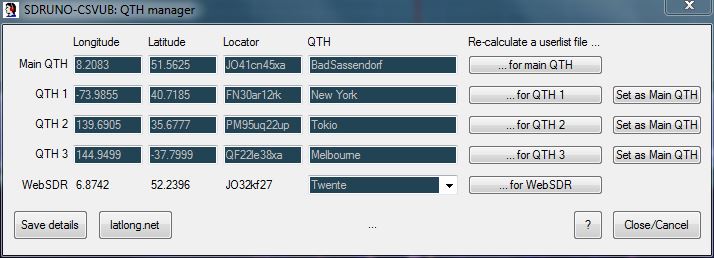 Bild 7: Im QTH-Manager tragen Sie ihren Standort ein.
Bild 7: Im QTH-Manager tragen Sie ihren Standort ein.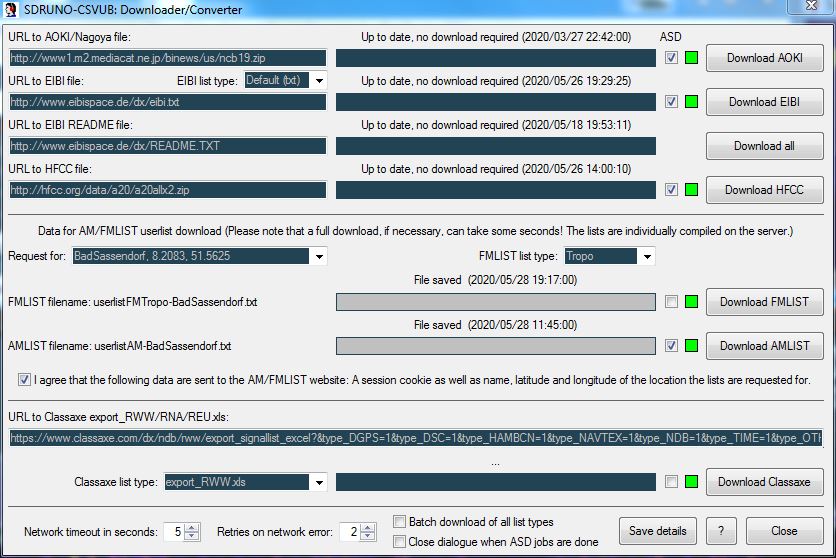
Bild 8: Der Downloader / Converter lädt mehrere Frequenzlisten aus dem Internet und wandelt sie in das eigene Format. Dabei berücksichtigt er auch das eigene QTH. Eine aktuelle URL-Liste der Frequenzlisten für das jeweilige Jahr finden Sie auf der Webseite [1].
Hier zahlt es sich aus, dass wir zuvor das eigene QTH gesetzt haben: In jede Frequenzliste, die im folgenden geladen wird, fließen die Daten des eigenen QTH ein. Sind alle Frequenzlisten geladen, verlassen Sie den Dialog. Zeigt der Browser keine Frequenzliste, importieren Sie eine, beispielsweise die EIBI-Liste über das Menü File / Import EIBI Database. Nun sollte im CSV Userlist Browser Frequenzen zu sehen sein (Bild 1). Mehrere Frequenzlisten verbinden Sie im Menü File, dort den Menüeintrag Merge CSV Userlists. Wählen Sie im Dateidialog diejenigen Listen aus, die Sie zu einer einzigen zusammenführen möchten. Anschließend fragt die Software nach einem Dateinamen der neuen Liste.
<- Bild 9: So schalten Sie CSV Userlist Browser in den Tracking-Modus, damit er für jede Empfangsfrequenz aktuelle Infos zum Sender präsentiert.
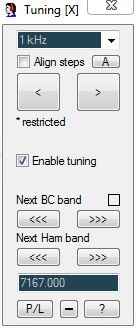 Nach einem Doppelklick auf eine Zeile der Frequenztabelle sollte sich der Empfänger auf die neue Frequenz einstellen. Ist das nicht der Fall sein, prüfen Sie, ob bei beiden COM-Einstellungen (in SDRuno und CSV Userlist Browser) dieselbe Baudrate eingestellt ist. Klappt die Kommunikation, versetzen wir das Programm für den nächsten Schritt in den Tracking-Modus, damit es für jede Empfangsfrequenz den aktuellen Sender anzeigt. Dazu stellen Sie in der Funktionsleiste unter dem Menü von All auf +-1kHz und Now (Bild 9) um.
Nach einem Doppelklick auf eine Zeile der Frequenztabelle sollte sich der Empfänger auf die neue Frequenz einstellen. Ist das nicht der Fall sein, prüfen Sie, ob bei beiden COM-Einstellungen (in SDRuno und CSV Userlist Browser) dieselbe Baudrate eingestellt ist. Klappt die Kommunikation, versetzen wir das Programm für den nächsten Schritt in den Tracking-Modus, damit es für jede Empfangsfrequenz den aktuellen Sender anzeigt. Dazu stellen Sie in der Funktionsleiste unter dem Menü von All auf +-1kHz und Now (Bild 9) um. <- Bild 10: Schnelle Sprünge zwischen den Broadcast- und Amateurfunkbändern schafft der Tuning Helper.
Wenn sie nun im Spektrum oder im Wasserfall einen Rundfunksender anklicken, sollte der CSV Userlist Browser Informationen zum Sender anzeigen. Haben Sie die Frequenz, die in der Frequenztabelle gelistet ist, um mehr als 1 kHz verfehlt, so aktivieren Sie unter Tools den Tuning Helper (Bild 10). Mit ihm korrigieren Sie im Handumdrehen die Frequenz um plus oder minus 1 kHz oder springen mit wenig Aufwand von Band zu Band. Passt die Empfangsfrequenz genau mit der in der Tabelle gelisteten Frequenz zusammen überein, werden die Informationen zum gehörten Sender in der Tabelle sichtbar.
Ebenfalls im Tools-Menü steht die Weltkarte zur Verfügung, die den Ausbreitungspfad zwischen Senderstandort und ihrem QTH visualisiert (Bild 11). Weitere Einstellungen zur Karte – etwa, um den Short Path oder Long Path einzublenden - zeigen sich mit einem Mausklick rechts auf die Karte.

Bild 11: Die Weltkarte zeigt den Ausbreitungspfad zwischen Sender und Empfänger. Über das Kontextmenü lässt sich die Zeitanzeige zuschalten.
Lieblingssender
Mit der Zeit bilden sich Lieblingssender heraus, die man gern in eine separate Frequenzliste übernehmen möchte. Dazu klicken Sie mit der rechten Maustaste auf die Zeile in der Frequenztabelle und wählen aus dem aufkommenden Kontextmenü den Eintrag Add this Record to Personal Userlist. Erkunden Sie auch die zahlreichen weiteren Möglichkeiten dieses Kontextmenüs.
Interessante Frequenzen bzw. Sender können Sie in der ersten Spalte links markieren und somit vormerken. Vormerken, um sie später evtl. in eine Benutzer-Frequenzliste zu überführen. Das Menü Markers bietet vielerlei Möglichkeiten. Im Menü Tools gibt es mehr zu entdecken, beispielsweise den Signal-Plotter (Bild 12) oder die Time Machine – doch entdecken Sie selbst und lesen Sie die englischsprachige Hilfe! Weitere Hinweise bietet die Webseite von DF8RY, dort findet man detaillierte Installationsanleitungen sowie Anleitungen zum Download der Frequenzlisten auf [1].
Einen Dank geht an DF8RY für sein prima Programm, dass aufgrund von Änderungen der Download-Dateien einer ständigen Pflege bedarf, an die Entwickler von VSPE und com0com und natürlich an alle Beteiligten, die jedes Jahr erneut aktuelle Frequenzlisten zusammenstellen, veröffentlichen und damit viele SWLs erfreuen.
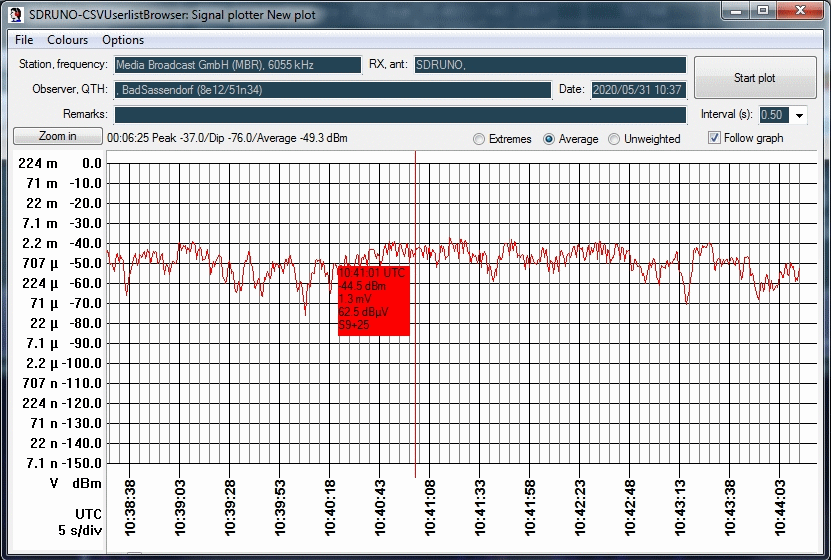 Bild12: Bei einigen Empfängern lässt sich das S-Meter auslesen. CSV Userlist Browser formt daraus ein Diagramm, dass Fading sichtbar werden lässt.
Bild12: Bei einigen Empfängern lässt sich das S-Meter auslesen. CSV Userlist Browser formt daraus ein Diagramm, dass Fading sichtbar werden lässt.Fazit
Ich teste viele Programme. Ein großer Teil verlässt spätestens nach einigen Monaten die Festplatte des PC, um neuem Platz zu schaffen. Doch der CSV Userlist Browser wird bleiben! Die Software füllt eine Lücke in der Bedienung des SDR-Empfängers, von der ich zuvor nichts wusste nach dem Motto: „Der PC löst Probleme, die man ohne ihn nicht hätte“. Aber im Ernst: Das Hören auf den BC-Bändern bereitet nun wieder mehr Freude, da man schnell von Sender zu Sender und von Band zu Band hüpfen kann. Im Nu bekommt man einen Eindruck von den herrschenden Ausbreitungsbedingungen – ein Blick auf das Spektrum eines BC-Bandes genügt. Inzwischen habe ich CSV Userlist Browser zusätzlich für HDSDR mit com0com unter einem 64-Bit-Windows mit Erfolg installiert. Happy SWLing!
Literatur/Verweise:
[1] CSV Userlist Browser: https://www.df8ry.de/htmlde/home/%F0%9F%8F%A1welcome.htm
[2] Auflistung Frequenzlisten bei DF8RY: https://www.df8ry.de/htmlde/csvub/%F0%9F%92%ACurls.htm
[3] EIBI-Frequenzliste: http://www.eibispace.de/
[4] HFCC-Liste: http://www.hfcc.org/data/index.phtml
[5] AOKI-Liste: http://www1.s2.starcat.ne.jp/ndxc/
[6] Classaxe-Liste: https://rxx.classaxe.com/en/reu/signals
[7] Virtual COM-Port driver VSPE: http://www.eterlogic.com/
[8] Virtual COM-Port driver com0com: http://com0com.sourceforge.net/
Mehr Zeugs
- Schaun mer mal
- Moin
- Bast scho
Hier gibt es was zu lesen
- dl1dmw.darc.de
- dl1dmw.wordpress.com
- qsl.net/dg5dbz
Adresse etc.
- Op: Michael, DL1DMW
- ITU Region 1, Zone 14, DL, JO41CO
- Bad Sassendorf
- NRW / Germany