Hallo zur Webseite von
DL1DMW
DL1DMW

Mit DipTrace zur Platine:
PCB-CAD für kleine und mittlere Projekte
Diptrace ist ein Programm zur Erstellung von Leiterplatten-Layouts. Das Softwarepaket teilt sich in vier Programme auf. Die wahlweise unter Windows, Linux (mit wine) und Mac laufen. Jeweils mehrere Programmversionen mit unterschiedlichen Leistungsbeschränkungen stehen zur Auswahl: Die Trial-Version läuft als Vollversion 30 Tage, die Freeware ist zeitlich unbeschränkt, aber auf 300 Pins und zwei Signal- plus zwei Versorgungsebenen limitiert. Wir betrachten die Freeware-Version.
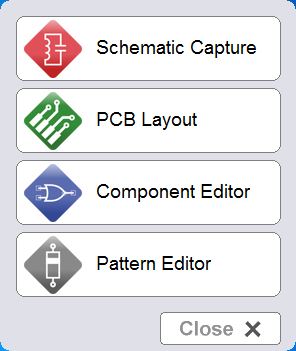
<- Bild 2 So meldet sich DipTrace nach dem Start.
Nach dem Start sieht man ein Menü, das den Anwender zwischen Schematic Capture (Schaltplaneingabe), PCB Layout, Component Editor (Bauteile-Editor) und Pattern Editor wählen lässt (Bild 2). Als Pattern (dt.: Muster) bezeichnet Diptrace die „Fußabdrücke“, welche Bauelemente je nach Gehäuseform auf der Platine hinterlassen und den Lötpads entsprechen. Andere CAD-Programme benutzen hierfür den Begriff footprint.
Schaltplaneingabe
Die Eingabe eines Schaltplans erfolgt weitgehend intuitiv: Aus den Bibliotheken greift man sich ein Bauelement und positioniert es auf die Arbeitsfläche. Eine leistungsfähige Filterfunktion dient der Suche nach dem gewünschten Bauteil wie ein Mikroprozessor, ein Widerstand oder IC, dessen Bauform man bereits in der Suchmaske des Filters bestimmen kann. Die Suche ist in der aktuellen Bibliothek, allen Komponenten oder gar allen Libraries möglich und das nach Bezeichnung und / oder dem Pattern, Hersteller und weiteren Kriterien. Widerstände, Kondensatoren sind der Bibliothek Discrete zugeordnet, Symbole wie +5V oder GND in Net Ports, die ganz oben in der Liste der Bibliotheken zu finden sind, da sie oft benötigt werden.
Wurde in einer Bibliothek ein Bauteil markiert, sind dessen Symbol im Schaltbild sowie das Pattern links im Diptrace-Fenster zu sehen. Gibt es zu einen IC mehreren Bauformen, existieren in der Bibliothek dementsprechend viele Einträge. Das erleichtert bei der Wahl des Bauelementes die Auswahl der korrekten Gehäuseform. In Diptrace darf einer Komponente (Bauelement) nur genau ein Pattern zugeordnet sein. „Hängt“ die Komponente an der Maus, lässt es sich mit der Taste R oder der Leertaste vor dem Setzen um 90 Grad drehen. Das Mausrad zoomt in das Schaltbild herein oder heraus, bei gedrückter rechter Maustaste verschiebt sich der Schaltplanausschnitt in der Arbeitsfläche. Sehr praktisch. Linien zwischen Bauteilpins zieht man simpel durch Anklicken der Bauteile an deren Verbindungsstellen, die durch kleine Quadrate gekennzeichnet sind. Das Verschieben von Linien und Bauelemente ist mit einem Mausklick links und einer Mausbewegung schnell erledigt. Aus der aktuell gewählten Funktion „flüchtet“ man mit einem Maus-Rechtsklick oder der Taste ESC. Zügiges arbeiten ist garantiert und die Lernkurve steil.
Wie in der DipTrace-Vollversion verwaltet die Freeware-Version mehrere Schaltbild-Seiten, die auch hierarchisch angeordnet sein dürfen. Um eine neue Schaltplanseite zu erzeugen, klickt man rechts auf den Tab Sheet1 unten. Im Kontextmenü steht die Funktion Add parat – oder der Anwender betätigt die Tastenkombination STRG und Einfg.
Fehlerfrei gelingt DipTrace der Import eines Schaltbildes des Arduino UNO R3, das zuvor mit Eagle CAD erstellt und gespeichert wurde. Über die Import-Funktion des Menüs File wurde es einwandfrei erkannt und umgewandelt. Das Schaltbild konnte danach im Diptrace-Format gesichert und mit Convert To PCB in das Layout-Programm übernommen werden. Dort sind die Bauteile, verbunden mit „Gummifäden“ (Jargon: Ratlines) auf der PCB Layout-Arbeitsfläche zu sehen.
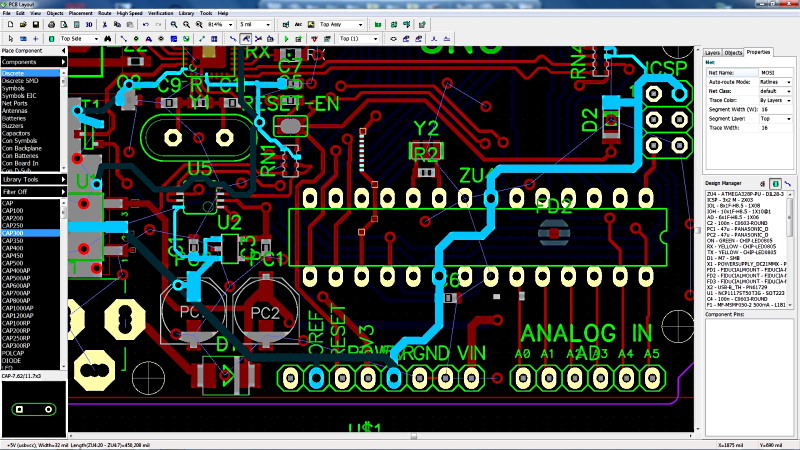
Bild 3 PCB Layout: Der Layout-Editor
zeigt ein aus Eagle importiertes
Layout auf der Arbeitsfläche.->
PCB Layout
Das bereits bei der Bedienung des Schaltplan-Editors erworbene Wissen ist dank konsistenter Bedienung im Layout-Editor anwendbar. Nach dem Übergang vom Schaltbild auf das Layout sind die Bauteile wild auf der Arbeitsfläche verteilt. Deutlich mehr Struktur bringt die Funktion Run Auto Placement oder Auto Place Selected in das Geschehen. Die Abstände zwischen den Bauelementen werden optimiert und letztere sind besser zueinander angeordnet. Das vermeidet manuelles Platzieren zwar nur bei sehr kleinen Schaltungen, meist ist manuelle Nacharbeit angesagt. Immerhin kann die Autoplace-Funktion – angewandt auf zuvor markierte Bauelemente - einge Arbeit abnehmen. Ein Design Rule Check (DRC) prüft das Layout auf Einhaltung definierter Regeln, die meist vom Platinenhersteller als Minimalabstände festgelegt werden.
Weitere Arbeitserleichterung verspricht der Autorouter, er verlegt per Standard auf zwei Ebenen. Nicht verlegte Leiterbahnen verbleiben als „Gummifäden“ bestehen und müssen manuell verlegt werden. Alternativ arbeitet DipTrace mit dem externen und kostspieligen Autorouter SPECTRA zusammen. Mit F12 sind Ratlines ruckzuck optimiert. Um neue Bahnen verlegen zu können, ist es nötig, bestehende Leiterbahnen etwas zur Seite rücken, um Platz zu schaffen. Das gelingt mit Funktion Edit Traces durch Anklicken und Verschieben der Bahn intuitiv. Gelungen ist auch hier die komplette Bedienung mit der Maus: Zoomen mit Mausrad, Verschieben der Teilansicht des Layouts unter dem Arbeitsbereich bei gedrückter rechter Maustaste, Editieren der Leiterbahnen – das alles geschieht, ohne die Hand von der Maus nehmen zu müssen.
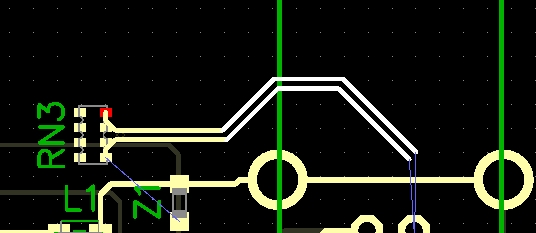 <- Bild 4: DipTrace beherrscht das Routen symmetrischer Leitungen mit Längenausgleich.
<- Bild 4: DipTrace beherrscht das Routen symmetrischer Leitungen mit Längenausgleich.Manches Paar Leiterbahnen stehen in einem funktionalen Zusammenhang – symmetrische Signale bilden gemeinsam einen Bus - und sollen als Differential Pair verlegt werden (Bild 4). Das geschieht in Diptrace auf Wunsch phasenrichtig, bei Bedarf fügt Diptrace eine Längenanpassung ein, damit am Ende der Leitung die Phase stimmt – beide Leitungen folglich dieselbe Länge aufweisen.
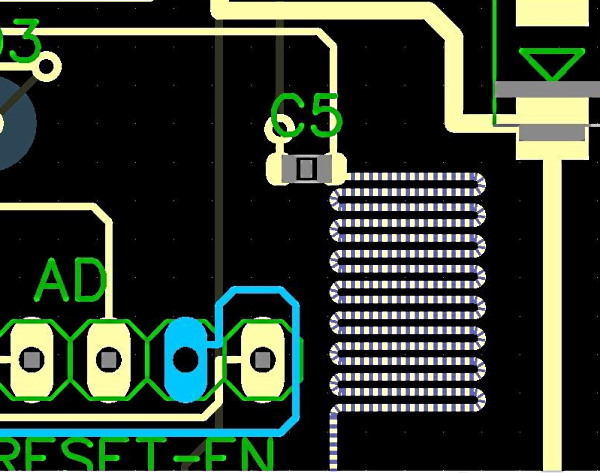 <- Bild 5: Mäander zieht man mit der Maus manuell. Die Messfunktion hilft, eine definierte Länge zu erreichen.
<- Bild 5: Mäander zieht man mit der Maus manuell. Die Messfunktion hilft, eine definierte Länge zu erreichen.Add Meander erlaubt es, an jeder Steller einer beliebigern Leiterbahn durch Ziehen mit der Maus Mäander einzufügen (Bild 5). Die Funktion Measure misst die Länge einer Leiterbahn oder eines markierten Segmentes der Bahn sowie anderer Abstände. Place Copper Pour erzeugt Flächen, die man mit einem Layer (z.B. GND) zu Masseflächen verbinden kann.
 <- Bild 6: 3D-Ansicht auf Mausklick: Nur wenige Sekunden benötigte diese Schaltung vom Layout zur dreidimensionalen Ansicht.
<- Bild 6: 3D-Ansicht auf Mausklick: Nur wenige Sekunden benötigte diese Schaltung vom Layout zur dreidimensionalen Ansicht.Die 3D-Ansicht benötigt einen Extra-Download der 3D-Modelle in der Größe von ca. 1,4 GByte – doch die Mühe lohnt sich: Erst eine 3D-Darstellung ermöglicht eine erste Vorstellung von der bisher noch virtuellen Platine. Sind alle Leiterbahnen verlegt, reicht ein Mausklick in der Funktionsleiste auf den 3D-Button, um zur 3D-Ansicht zu gelangen. Ein neues Fenster erscheint, nach nur wenigen Sekunden erfreut eine frisch gerenderte Platine in sattem Grün den Betrachter, siehe Bild 6. Mit der Maus oder den Bedienelementen rechts der Anzeigefläche lässt sich die Platinenansicht um alle Achsen drehen. Falls für ein Bauteil ein 3D-Modell fehlt, gibt DipTrace einen Hinweis. Prima: Die Software erlaubt das Speichern des 3D-Modells in den CAD-Formaten STEP und VRML (Virtual Reality Modeling Language). Einfacher war die Erzeugung eines 3D-Modells für den Benutzer noch nie!
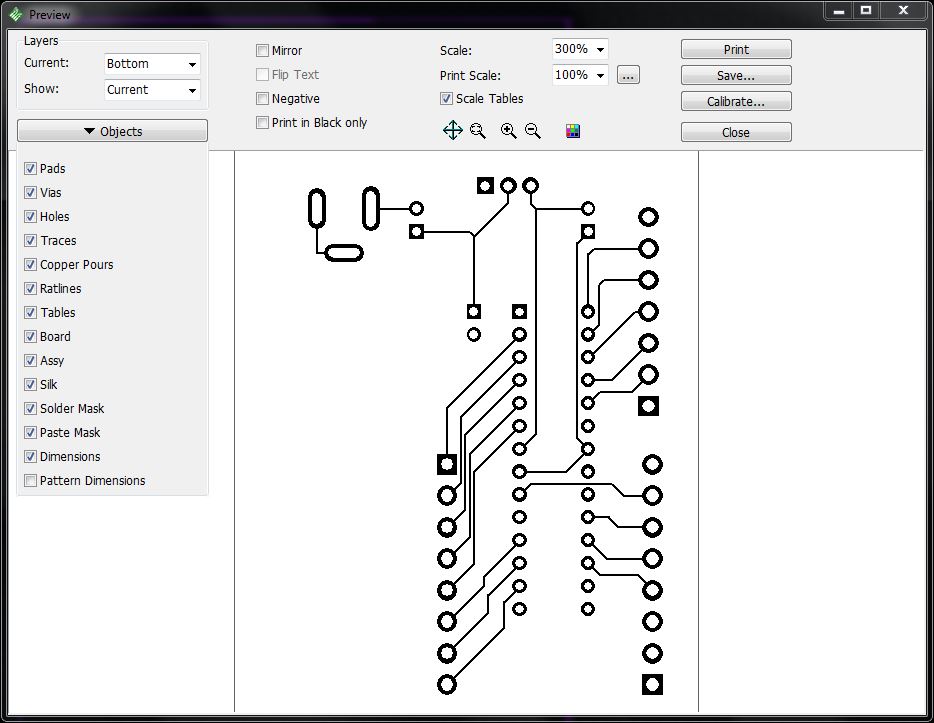
Bild 7 : Druckvorschau: Layout spiegeln, invertieren (Negativ), speichern als BMP und JPG ->
Layout drucken / Gerber-Datei erzeugen
Irgendwie und irgendwann muss das Layout zum Drucker oder als Gerberdatei zum Platinenhersteller. Hobbyelektroniker werden die Platine meist selbst anfertigen und das Layout auf einem Drucker ausdrucken wollen. Vor dem Druck gibt es eine praktische Voransicht (Menü File / Preview). Diese Vorschau (Bild 7) bietet Unentbehrliches wie das Spiegeln des Layouts oder den Negativdruck. Das Speichern als JPG-Datei und Bitmap ist implementiert. Die Exportfunktion des Layout-Editors „kennt“ zahlreiche Formate wie Gerber, Gerber X2, DXF, ODB++, N/C Drill und weitere. Persönlich vermisse ich den Export als PDF-Datei, diesen Job kann unter Windows alternativ einem PDF-Druckertreiber übertragen werden.
Neue Bauelemente
Die Zahl der Bauteilbibliotheken ist beachtlich, dennoch wird es Bauelemente geben, die nicht in den bestehenden Libraries gelistet sind. Für dieses Bauteil muss also ein Symbol für den Schaltplan und für das Layout ein Pattern definiert werden. In DipTrace geschieht die Definition eines neuen Bauelementes in drei Schritten: Zuerst erfolgt die Definition des Patterns für die Platine, danach das Erstellen eines Symbols für das Schaltbild und letztlich die Zuordnung der Pins des Schaltplansymbols zu den Pins des Patterns. Symbol und Pattern befinden sich dabei in unterschiedlichen Dateien: Eine Pattern-Lib besitzt die Dateiendung *.lib, eine Symbolbibliothek die Endung *.eli.
 <- Bild8: Erstellen einer neuen, leeren Pattern-Bibliothek.
<- Bild8: Erstellen einer neuen, leeren Pattern-Bibliothek.10, 11)
Der Pattern Editor
Nach dem Start des Pattern-Editors ist auf der Arbeitsfläche ein Pattern aus der zuoberst gelisteten Bibliothek zu sehen. Um eine neue Bibliothek zu erstellen, klickt man im Menü Library auf New oder betätigt STRG-N.
In dem aufkommenden Dialog (Bild 8) gibt man der Pattern-Lib eine sinnvolle Bezeichnung. Auf der nun freien Arbeitsfläche legt man zunächst den Mittelpunkt (Origin) fest, er definiert die Mitte des neuen Bauteils und wird aus in der Funktionsleiste mit dem dünn gezeichneten Plussymbol oder mit Taste F1 gesetzt.
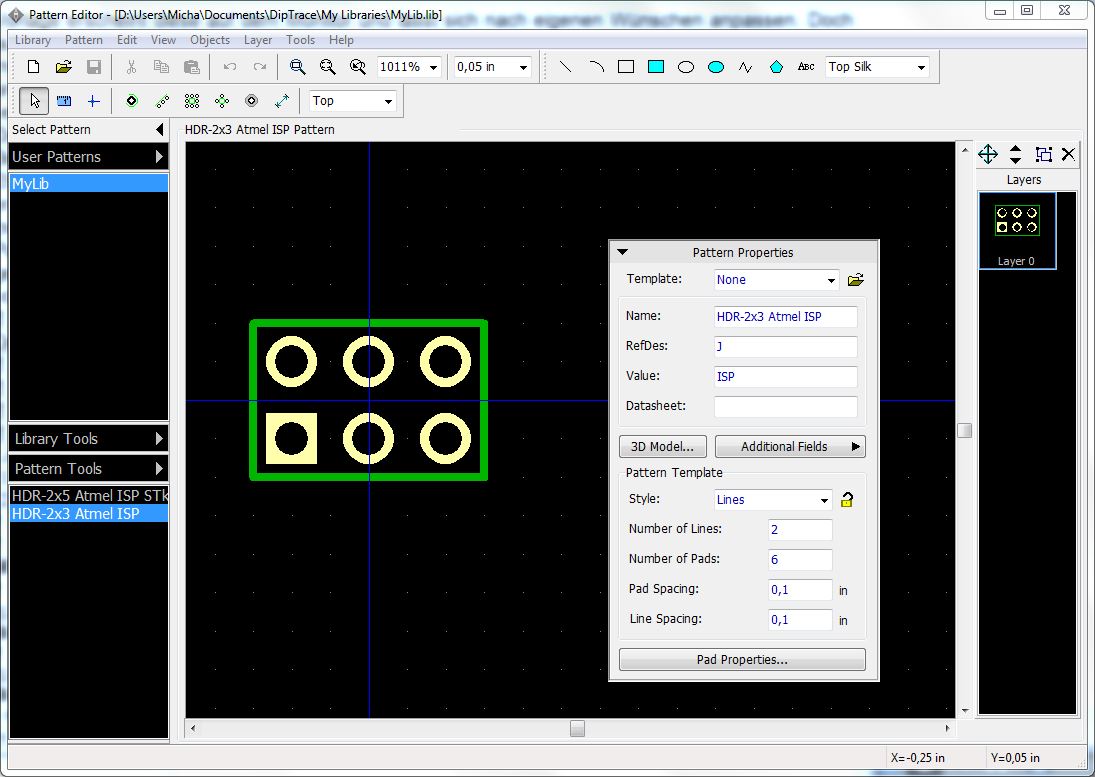
<- Bild 9: Der Pattern-Editor mit dem Fenster Pattern Properties. Hier wird dem Pattern u. a. ein 3D-Modell zugewiesen.
Origin dient später als Anfasser des Pattern zum Verschieben auf der Arbeitsfläche.
DipTrace hat bereits ein neues Bauelement Untitled erzeugt, dessen Bezeichnung man sinnvoll benennen sollte. Das geschieht im Fenster Pattern Properties und an dieser Stelle kann man sich die Pattern-Erstellung durch eine passende Vorlage (Template) vereinfachen (Bild 9). Unter den Vorlagen sind Widerstand, Kondensator, viele IC-Bauformen, Steckerleisten und vieles mehr anzutreffen.
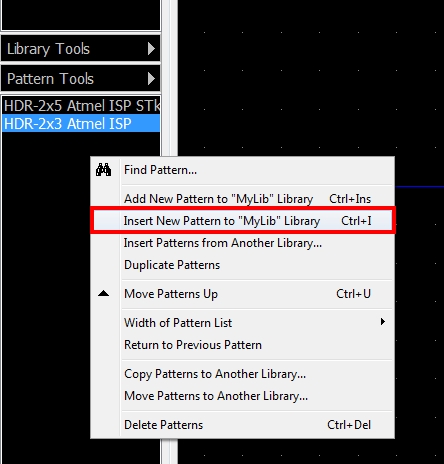
<- Bild 10: Anlegen eines neuen Pattern in der aktuellen Bibliothek.
Nach Auswahl einer Vorlage erscheint diese auf dem Monitor und lässt sich nach eigenen Wünschen ändern. Auch ohne Vorlage erzeugt der Benutzer mit Leichtigkeit und einem Mausklick einzelne Pads, Pads, die in einer oder mehreren Reihen (für Steckerleisten), in Form eines Rechtecken (für IC) oder in Form eines Kreises angeordnet sind (Bild 11).
Form, Größe und Bohrungen der Pads lassen sich wahlweise individuell oder in Gänze den individuellen Wünschen anpassen oder aus einem Polygon erstellen, das zu einem Pad gewandelt wird. Zum Zeichnen stehen Formen wie Rechteck, gefülltes Rechteck, Ellipse, Kreis und das erwähnte Polygon zur Verfügung. Text, der später im Bestückungsdruck erscheint, kann frei positioniert werden.
 Bild 11: Einzelne Pads, mehrere Pads in Reihe, eine Gruppe als Rechteck oder im Kreis angeordnet – das gelingt in einem Arbeitsgang. ->
Bild 11: Einzelne Pads, mehrere Pads in Reihe, eine Gruppe als Rechteck oder im Kreis angeordnet – das gelingt in einem Arbeitsgang. ->Wie bei einem Ebenen unterstützenden Grafikprogramm werden Arbeitsschritte in separate Zeichenebenen organisiert; Ebenen sind rechts der Arbeitsfläche im Ebenendialog zu sehen. Dank der Zeichenebenen ist es beispielsweise möglich, mit der Messfunktion Maße und Abstände eines Pattern zu ermitteln und auf der Arbeitsfläche darzustellen, ohne das diese Messpunke später in das fertige Pattern einfließen. Vor dem Speichern eines Pattern ist es nötig, die gewünschten Zeichenebenen zu einem Layer zusammenfügen. Das kennt man von Grafikprogrammen wie z.B. Photoshop oder Paint.NET.
Etwas Aufmerksamkeit sollte man der Reihenfolge und Anordnung der Padnummern widmen: Passen diese nicht zum später zu erstellenden Schaltplan-Symbol, kommt es zu Fehlverbindungen. Beispielsweise werden die Pads zweireihige Steckerleisten anders gezählt als IC-Pins. Für die 3D-Ansicht besteht die Möglichkeit, dem Pattern ein 3D-Modell hinzuzufügen. Ein neues Pattern ist in nur wenigen Minuten erstellt und gespeichert. Meist besitzt ein Bauelement bereits ein zuvor definiertes und in der Bibliothek vorhandenes Pattern, sodass der Pattern-Editor nur selten zur Anwendung kommen dürfte.
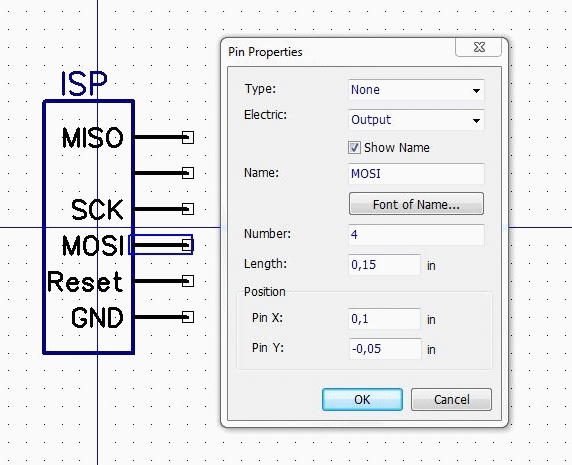
<- Bilder 12: Fenster Pin Property: Die Eigenschaften eines Pins.
Der Component Editor
Der Komponenten-Editor bedient sich wie der zuvor betrachtete Pattern-Editor. Die beschriebenen Zeichenformen (Rechteck…) stehen parat, Anschlüsse von Bauelementen können sehr effektiv einzeln oder in einer Reihe, in Form eines Rechecks oder Kreises mit nur einem Mausklick erzeugt werden. Auf diese Art bevölkern viele Pins ruckzuck die Arbeitsfläche.
Das Fenster Pin Properties – es wird ein Pin markiert und dessen Kontextmenü aufgerufen - dient dazu, jedem Pin ein optisches Erscheinungsbild zuzuweisen und DipTrace die Datenrichtung bzw. Funktion (Input, Output, Power etc.) in der Schaltung mitzuteilen (Bild 12). Hier bestimmt man auch, ob die Pin-Bezeichnung im Symbol erscheint oder nicht.
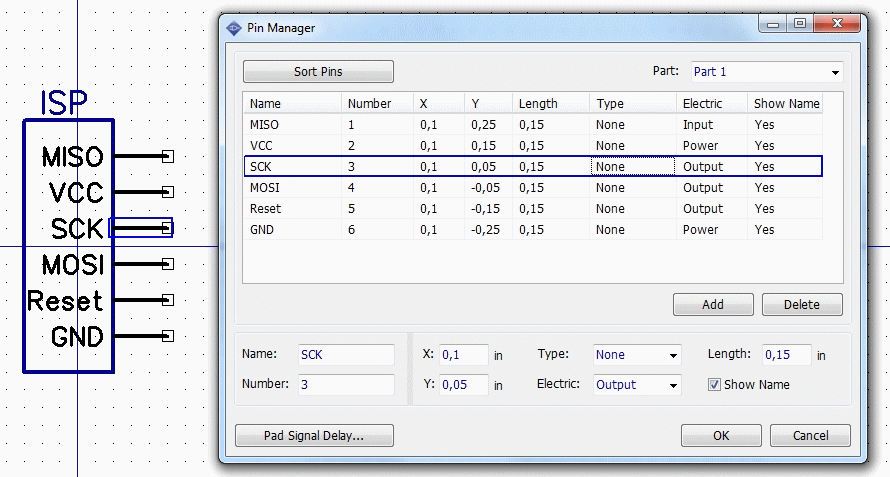
<- Bild 13: Tabelle der einem Pattern zugeordneten Eigenschaften verschafft der Pin-Manager.
Der Pin-Manager (Bild 13) bietet eine praktische Übersicht über alle Symbol-Pins, deren Erscheinungsbild, Funktion und Datenrichtung jedes Pin.
Zum Zeichnen des Symbols muss man nicht viele Worte verlieren, es geschieht intuitiv. Nachdem es komplett gezeichnet ist, wird ihm ein Pattern zugewiesen. Im Fenster Component Properties klickt man auf Pattern.

<- Bild 14: Bild 14: Zuweisung eines Pattern an ein Schaltplan-Symbol.
Im folgenden, übersichtlichen Fenster - siehe Bild 14 - wählt man ein Pattern aus einer Bibliothek und trifft die Zuweisungen zwischen Symbol-Pin und Pattern-Pad. Danach bitte die Symbol-Lib speichern.
Fazit
DipTrace ist ein aus der Ukraine stammendes Softwarepaket zur Leiterbahnentflechtung. Eine steile Lernkurve bietet schnelle Erfolge. Die Bedienung ist in hohem Maße intuitiv und über alle Programme konsistent. DipTrace unterstützt Busse, symmetrische Leitungen und wartet mit praktischen, Zeit sparenden Funktionen auf. Leistungsmerkmale, die bisher nicht weiter betrachtet wurden, wie die 3D-Modellierung eines neuen Pattern, sind ausführlich in der englischsprachigen, stets aktuellen Anleitung (als PDF) nachzulesen. Gelungen ist die Importfunktion aus Eagle CAD. Das gilt gleichermaßen für Schaltbilder, Platinenlayouts, Pattern und Symbole. Neben Eagle werden weitere Formate PADS, OrCAD und Altium unterstützt, die aber auf Grund des hohen Preises dieser Softwarepakete für den Hobbyelektroniker oder Funkamateur weniger von Bedeutung sind. Ein Import von KiCAD fehlt. In den Bibliotheken nicht auffindbare Bauelemente sind dank des Pattern- und Komponenten-Editors in nur wenigen Minuten definiert und schnell in eine Schaltung integriert.
Diptrace ist auf Grund der einfachen Bedienung insbesondere für den Gelegenheitsnutzer, aber natürlich ebenso für den CAD-Profi eine gute Adresse. Sollte letzterer vorwiegend HF-Schaltungen layouten wollen, wird er auf einige spezielle Funktionen wie z.B. gedruckte Spulen etc. verzichten müssen – und deren Maße durch externe Tools berechnen lassen. Die Freeware-Version für Windows finden Sie auf der Webseite des Herstellers und darf nur nichtkommerziell genutzt werden. Sie ist auf 300 Pins, zwei Signalebenen plus zwei Versorgungsebenen begrenzt. Eine Größenbegrenzung der Platinenmaße besteht nicht. Die nächst größere Lite-Version für Windows mit 500 Pins bietet das Entwicklerteam Novarm Ltd. unter diptrace.com für $145 an, hier steht einer kommerziellen Nutzung nichts im Wege. Wer mit 500 Pins nicht auskommt, entscheidet sich evtl. für die Version DipTrace Standard mit 4 Signalebenen, 2 Versorgungsebenen und 1000 Pins für $395. Diptrace finden Sie auf http://diptrace.com/.
Mehr Zeugs
- Schaun mer mal
- Moin
- Bast scho
Hier gibt es was zu lesen
- dl1dmw.darc.de
- dl1dmw.wordpress.com
- qsl.net/dg5dbz
Adresse etc.
- Op: Michael, DL1DMW
- ITU Region 1, Zone 14, DL, JO41CO
- Bad Sassendorf
- NRW / Germany